Count Resident's Shifts and Calls
Tallies allow you to keep track of the number of Calls and Shifts that each resident takes in each block, and throughout the year.
Tallies are set up in the Shifts & Calls tab, and the results are viewed in the Schedule editing screen. You can choose to publish Tally results along with your schedule.
Tips On Tallies
Tallies are a powerful aid to scheduling thanks to their flexibility. In the MedRez.net Scheduling tool you can create as many Tallies as you need, each one tracking a different aspect of your schedule.
Example Tallies
Here are some examples of Tallies you might create:
- Count all shifts ✓ good
- Count all night shifts ✓ good
- Count all weekend calls ✓ good
- Count all Friday occurrences of a PICU call ✓ good
Note that in each case what you’re counting is each resident’s participation in the schedule. Each Tally will have results for all residents. If you’re not interest in the results for some residents, you can’t prevent the System for providing a result, you just have to ignore it.
In light of this, the following example Tallies are poorly construed and could lead to confusion:
- Count Bob’s calls ✗ To get a count of Bob's calls you count all calls, and look at Bob's results
- All PGY-3 shifts ✗ Tallies are per-resident, not per-year
Tallies And Blocks
Tallies are shared across all blocks of the Call/shift Schedule. This means you only need to create a Tally once at the beginning of the year.
Note that the shifts and calls that are selected to count towards the Tally can be individually selected on a per-block basis.
I recommend setting up Tallies and select their calls and shifts when creating the first block of the year. That way, when you reuse shifts and calls in subsequent blocks, the Tallies have the right shifts and calls selected without doing additional work.
Create A Tally
In the Shifts & Calls Tab click the “Tools Menu” at the top of the left-hand box to access the “Manage Tallies” menu item.
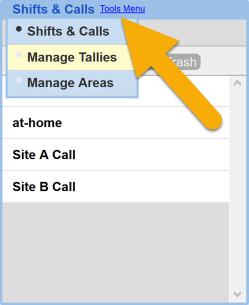
To add a new Tally, click “Add Tally”. Give the Tally a name. See above for examples of typical names.
Occurrences versus hours
Decide whether you’re counting occurrences or hours:
- occurrences count each participation by a resident in a shift as a “1”. So if someone is in 12 shifts in a block, their total is 12.
- hours take the sum of hours of all shifts they are scheduled for.
Select Shifts
Then you have to select shifts to include in the Tally.
You can click on shifts one-by-one to select them. A yellow-highlighted shift is selected.
Typically you’ll want to use Quick-Select to select the shifts.
Click “Save” to save your Tally. If you make a mistake you can always come back and edit the Tally.
Tally Results
To see the results of your Tallies, visit the “Schedule” tab, and expand the stats table.
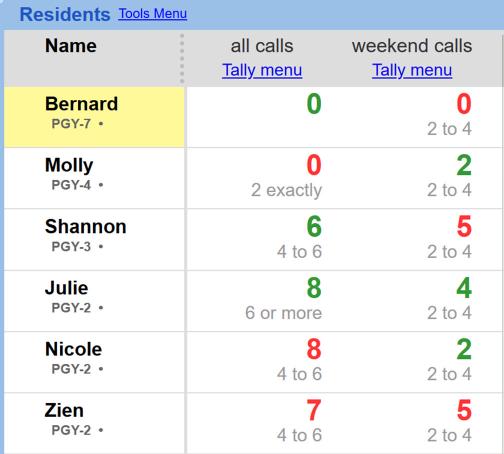
In the image of the stats table above, there are two Tallies: “all calls” and “weekend calls”.
The green and red numbers are the Tally Result. In this case Shannon has 6 calls in this block, 5 of which are on the weekend (not cool!)
Tally Targets
The grey numbers are the Tally Targets. They take one of the following forms:
- Up to 3
- 3 to 5
- At least 2
- 4 exactly
In the image above the Tally Results are red if they are outside the range of the Tally Target. You can see at a glance if any of your residents does not meet their Targets.
Creating Tally Targets
To create or edit Tally Targets you can click the “Tally Menu” link under the Tally name, and then click the “Edit Tally Targets” button.
The easiest way to edit a Tally Target is to click in the area where the Tally Target appears:
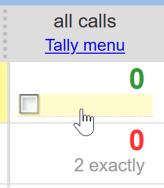
This makes a Tally Target Editor appear:
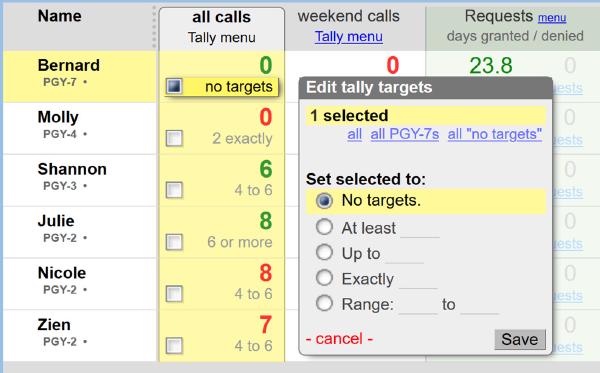
To speed up setting Tally Targets you can select multiple residents. You can click the “all”, “all PGY-7s”, “all ’no-targets’” links, or you can simply click more targets directly in the column.
With your residents selected, set the target as needed using one of the four options. then click Save.
Results For The Year
To view Tally Results for the entire (all Blocks combined), click the Tally Menu, and check the box:
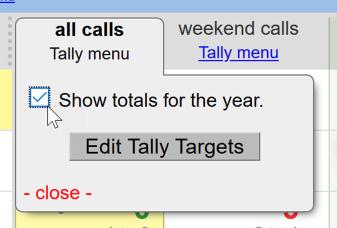
The year-long results are now shown in a smaller number to the left of the block results:
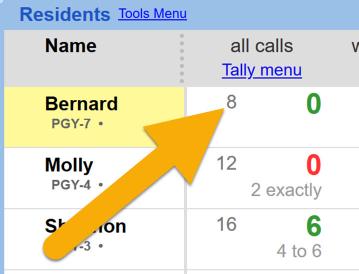
Troubleshooting
If you are seeing Tally Results that don’t make sense, the most common cause is that the shifts and calls are not selected correctly. This is especially true if you have a lot of shifts or a lot of Tallies.
Go to the Shifts & Calls tab, select the Tally you want to check and make sure the shifts and calls you want counted turn yellow as you’d expect.