Make Your Master Schedule
Making and Annual Rotations is matter of pointing and clicking.
Before you can start working on your Annual Rotations Schedule you have to create Blocks and Rotations. Please have a look at Setting up Blocks and Block Sets and Setting up Rotations.
You also need to include Residents in your Schedule. These are the Residents that you want to make Schedules for. To do so click the “Select Residents” link near the top of your Schedule.
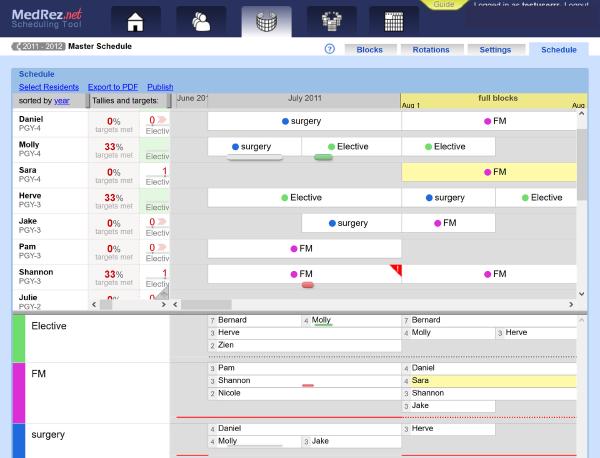
The Two Ways to Work on your Schedule
There are two ways to work with your Schedule:
The Rotation Picker
Click anywhere in the timeline for the Residents to bring up a “Rotation Picker”.
If you click in an area where there isn’t already a Rotation, the Rotation Picker will add the Resident to that Rotation on the Block that happens to be highlighted.
Even when you have a large number of Blocks the system ensures that there is an area of the screen that selects the right Block. Therefore if you keep moving your mouse around you will find that spot that allows you to pick the Block you want.
If you click on an existing Rotation you will have the opportunity to remove it, or to replace it with another Rotation.
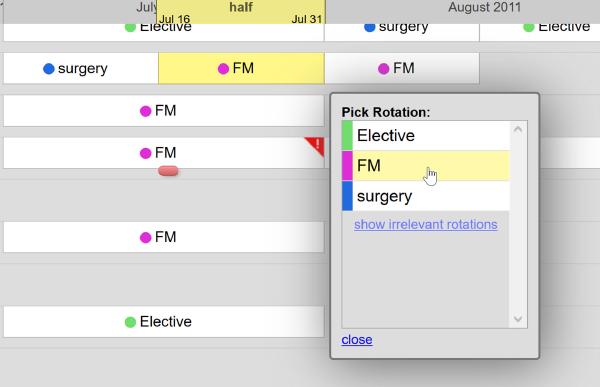
Drag and Drop Editing
You can click and drag a Rotation in a Resident’s Schedule. This will move the Rotation for that Resident to a different Block.
If you are dragging a Rotation around in a filled out Schedule you will end up with overlapping Rotations. To avoid that use the Shift key or Ctrl (Command on Mac) key to also move other Rotations out of the way as you drag.
If you hold the Shift key as you drag, all Rotations sandwiched between the starting point of the drag and the “drop” point will be shifted over to make room.
If you hold the Ctrl (Command on Mac) key then the operation will be a “swap”. The Rotation that happens to be at the point where you dropped the dragged Rotation will move to where the Rotation came from. Your Rotations are trading places basically.
See the video below:
You can select multiple Rotations and drag them together by clicking each Rotation with the Ctrl key (or Command on a Mac) held down. Then click and drag one of the selected Rotations as above.
A Note About Resident Vacation Requests
The Annual Rotations Schedule editing interface displays each Resident’s Vacation request in both timeline and flags them as conflicts if appropriate. However the requests are only considered and shown if they are in a category that is of type “Leave/Vacation”.
To learn about Request Categories and Types visit the Manage Off Requests page.